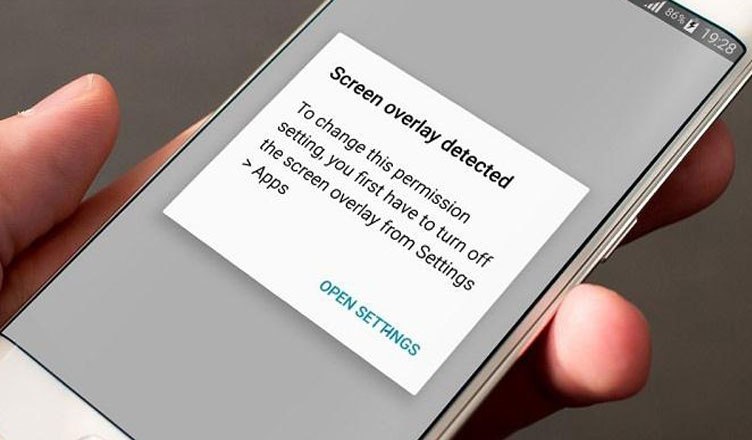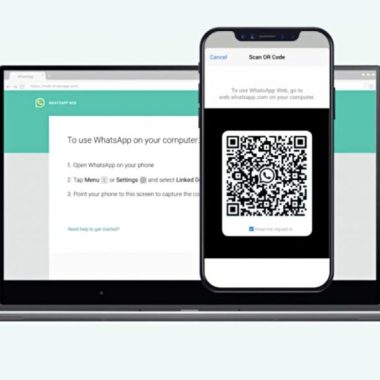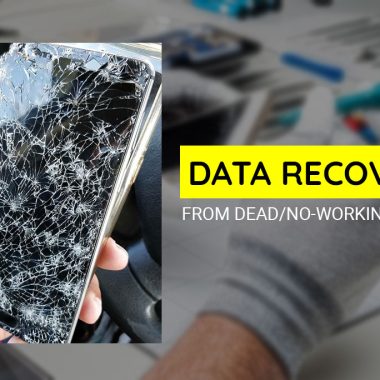Screen overlay is a feature of Android that allows one app to appear over the top of the other applications. Like Facebook messenger chat heads, or you may have an app that changes the color of the screen. You’ll see Screen overlay detected errors in certain situations.
Unfortunately, when Screen Overlay is active, the operating system is not allowed to change any permissions. This is a precautionary measure so that apps aren’t allowed to give themselves permissions that you haven’t authorized. It can get confused pretty easily, however, and it can get stuck in a loop sometimes – like if you’re trying to install a new app.
This article will help you to fix Screen Overlay detected problem to stop the popup error. We have noticed that some Android devices especially Galaxy S5 showing a message on the screen that is quoted below.
[wpsm_update ” label=”Screen overlay detected“] To change the permission setting you first have to turn off the screen overlay from settings > apps” or “Unable to open Gallery Go to Settings > Permissions, then allow the following permissions and try again[/wpsm_update]
Q: Why is this message appearing on Android Phones?
The message for screen overlay detected is presented when an installed application is allowed to Draw over other apps running in the background.
How to Disable Draw Over Other Apps feature?
To set up application permissions, disable the Draw over other apps feature for the enabled application by following these steps:
- Open Settings
- Select Apps
- Tap the Gear icon
- Select Draw over other apps
- Select the application that is running in the background
- Turn Off Permit drawing over other apps
- Close and re-open the application
- Set the application permission
Once the application permissions have been set, the Permit drawing over other apps may be re-enabled.
Fix Screen Overlay Detected via Safe Mode
Fixing the screen overlay detected problem via safe mode is the last solution if the above method not working on your phone. In my case I have tested on Samsung Galaxy S5 Android 6.0.1 this method works for me. Just watch the full video tutorial for how to reboot Android to safe mode and fix the screen overlay problem.
How to boot Android into Safe Mode:
- Turn off your Android device
- Hold the Volume Down button and Power it on. (You need to first press power on in some Android devices then press and hold volume down)
- Hold the volume down until you see Safe Mode in the lower-left corner.
Follow this video to understand how to fix the screen overlay detected:
If still unable to fix try to follow the steps below to fix the Screen overlay detected.
- Scroll down from the top of the screen and select the Settings icon.
- Scroll to the bottom of the Settings page and select Application Manager
- Tap the top right 3 dot menu button, and select Apps that can appear on top
- Select the top right 3 dot menu button again, and then Show System apps
- Use the toggle on the right to switch off every app in the list.
(It is a long list! The only way to be sure is to remove the permission from every app that could be causing the error.)
These steps will resolve the issue most of the time – there are situations where something else is interfering, and switching off every app is only half of the solution. you can visit Samsung’s official support page to step by step screenshots.
There are several apps that can cause this problem; “boosting” or “cleaning” apps are usually the culprit – but have a think about anything you might have installed recently that might have started the Screen Overlay detected popup. The solution in this case is as simple as Uninstalling the app from the phone.
If you still have not solved the problem please write in the comments, share your success story also by writing in the comments. this will help other people also like you. follow Us via social media for more useful articles.